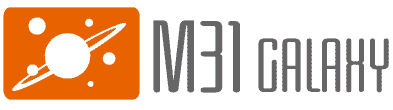LDAP Connector
Erstellen eines LDAP Connectors
Um einen LDAP Connector zu erstellen, muss zunächst der Link "Create Connector" im Galaxymenü betätigt werden. Anschließend werden die verfügbaren Connectortypen in einer Auswahlliste angeboten, hier muss der Type LDAP ausgewählt und die Auswahl mit "Go!" bestätigt werden. Es wird eine Liste an Parametern angezeigt, die zum erstellen eines LDAP Connectoren benötigt werden:
| Parameter | Beschreibung |
|---|---|
| Connectorname | Ein Name unter dem der Connector angesprochen werden kann |
| Hostname | Der Name oder die IP-Adresse des Servers der den LDAP-Dienst bereitstellt. Soll die Verbindung per SSL verschlüsselt werden, so muss dem Wert der String "ldaps://" vorangestellt werden |
| Port | Der Port auf dem der LDAP-Dienst zur Verfügung gestellt wird |
| Bind DN | Der Benuztername zur Identifikation gegenüber des Servers. Wird dieses Feld leer gelassen, so wird versucht Anonym gegen den Dienst zu binden |
| Password | Das Passwort das den angegebenen Bind DN authentifiziert |
Mit einem Klick auf "Create Connector" wird der Connector erstellt und steht zur konfiguration von Anfragen zur Verfügung.
Die Basisseite des LDAP Connectors
Auf der Basisseite werden alle konfigurierten LDAP-Abfragen mit dem zugehörigen Connector aufgelistet. Sie bietet ausserdem die Option, eine der Abfragen zu Editieren.
Erstellen einer Abfrage
Dieser Abschnitt beschreibt das erstellen einer Abfrage
Zunächst muss auf der Connector Übersichtsseite ein LDAP Connector ausgewählt werden. Im rechten Abschnitt ist dann eine Auswahlbox am oberen Rand zu sehen, in der man entweder einen READ, UPDATE, DELETE oder INSERT Request erstellen möchte. Nach einem Klick auf "Create!" führt dies zu einer Konfiguration der Abfrage in drei Schritten, die hier erläutert werden:
Step 1 - Basisparameter definieren
In Schritt 1 werden die Basisparameter für die Anfrage konfiguriert. Diese sind:
| Parameter | Beschreibung |
|---|---|
| Name | Name der zu erstellenden Anfrage |
| Target Connector | Wurden mehrere LDAP-Connectoren erstellt, so kann mit Hilfe dieser Auswahlliste definiert werden, gegen welchen die Abfrage gestellt werden soll. |
| Base DN | Der Base DN, für die Abfrage. Spezifiziert, ab welchem Knoten die Suche im Verzeichnis durchgeführt werden soll. |
| Filter | Definiert den anzuwendenden Filter für die Suche. Hier können Variablen eingefügt werden, die erst zur Laufzeit einer Anfrage bekannt sind. Solche Variablen müssen in zwei "#"-Zeichen eingefasst sein um von Galaxy als solche erkannt zu werden. |
| Search Scope | Definiert die Art der Suche die durchgeführt werden soll. Hier gibt es drei Arten zur
Auswahl:
|
| Provide as Table | Ist diese Checkbox aktiviert, so wird das Ergebnis als Tabelle dargestellt. Dies ermöglicht den Zugriff auf mehrere Elemente basierend auf einer Abfratge. |
| Error on empty result | Diese Einstellung kommt zum tragen, wenn die Abfrage gegen den LDAP-Server ein leeres Ergebnis zurückliefert. Ist die Checkbox aktiviert, so wird in diesem Fall ein Connectorerror ausgelöst, der in der Containerantwort durch einen Fehlercode abgebildet wird. |
Step 2 - Werte für Eingabefelder definieren
In Schritt 2 werden alle variablen Eingabefelder, die im Filter in Schritt 1 definiert wurden nochmals aufgeführt, mit der Möglichkeit der Eingabe von Beispielwerten. Geschieht dies vor dem Wechsel in Schritt 3, so wird die Anfrage mit diesen Werten probeweise ausgeführt, und das Resultat in dort als HTML-Tabelle aufgeführt.
Step 3 - Definition der Ausgabefelder.
Ausgabefelder des LDAP-Connectoren bestehen aus einem Namen (der Name des Connectorfeldes), sowie einem verknüpften Attribut. Bei der Abfrage werden die Ausgabefelder mit den entsprechenden Attributen der zurückgelieferten Objekte gefüllt.
Ein neues Ausgabefeld kann auf zwei verschiedene Arten erstellt werden:
-
Button "Add Mapping"
Es wird eine Zeile mit einer neue Zuordnung erstellt. Hier müssen Name des Ausgabefeldes sowie der Name des zugeordneten Attributes eingetragen werden.
-
"Add"-Link der Beispieldaten
Wurden in Schritt 2 Werte für die Eingabefelder spezifiziert, so wird eine Tabelle mit den Attributen des ersten zurückgelieferten Datensatzes angezeigt. Jedes Attribut verfügt über einen "Add"-Link, über den das Attribut als Ausgabefeld hinzugefügt wird. Als Name für das Feld wird automatisch der Name des Attributes angenommen, dieser kann aber, wenn anders gewünscht von Hand editiert werden.
Sind alle benötigten Attribute verknüpft, kann der Request über den Button "Save Request" gespeichert werden.